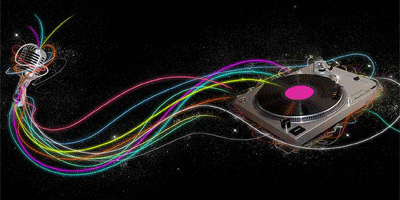El nuevo cliente de DarkOrbit es una ventana de juego para el mapa espacial completamente renovada que ya puedes utilizar para tus batallas en el espacio. Un diseño atractivo, un gran campo de visión y un HUD personalizado son solo algunas de las novedades. Para que te acostumbres rápidamente, aquí tienes algunas instrucciones / FAQ:
Estructura y elementos del nuevo cliente:
Al iniciar por primera vez el nuevo cliente encontrarás varias ventanas de información. Novedad: puedes elegir la posición de todas estas ventanas. Lo mejor: puedes mostrarlas u ocultarlas todas para tener una vista completa del mapa.
Cada ventana tiene, arriba a la izquierda, un icono en forma de panal. Haz clic en él para ocultar la ventana. Sabrás qué ventanas tienes ocultas en el panal de la izquierda. De esta forma te ofrecemos un menú dinámico en el que todos los símbolos minimizados aparecerán ordenados en la parte izquierda de la imagen.
Aquí tienes una vista general de la ventana:
- Ventana del diario: Se abre arriba a la izquierda y muestra un diario de tus actividades.
Aquí se anotarán todas las acciones, por ejemplo, avisos, derribos, cuentas atrás, mensajes de información, etc. Puedes ajustar el tamaño de la ventana del diario en la esquina inferior derecha de esa misma ventana. - Ventana de usuario: Se abre a la derecha de la ventana del diario y muestra toda la información sobre tu cuenta de juego.
En ella aparece información sobre los PE, el nivel, el honor, los créditos, el Uridium y los euros de jackpot. Cada información tiene su propio símbolo. El significado aparece al poner el cursor sobre el símbolo. - Ventana de nave: Se abre a la derecha de la ventana de usuario y muestra la información sobre la nave.
Aquí encuentras todos los valores de la nave sobre los PV, el escudo, la munición, los misiles y sobre la configuración activa actual. Puedes elegir si quieres que los valores se muestren en un formato numérico o de barra. Para ello, simplemente haz clic sobre el valor. - Sistema estelar: El sistema estelar se abre en medio del mapa espacial en cuanto haces clic sobre el icono del panal de la izquierda.
En el sistema estelar puedes ver qué puerta de teleportación te lleva a qué mapa estelar. Te sirve como orientación en la inmensidad de las galaxias de DarkOrbit. - Botones de acción: La única zona fija del mapa que no puede desplazarse se encuentra en la esquina superior derecha y contiene algunos botones de acción determinados. Estos botones abre ventanas de información en medio del mapa.
Los botones de acción están ordenados directamente alrededor del logotipo de DarkOrbit, para que impidan la visión del mapa estelar. Ahí puedes encontrar también el número de la versión actual. Pasemos a ver ahora cada uno de los botones:- Botón de desconexión: Símbolo de encendido
- Signo de interrogación: Te da acceso a la ayuda del juego.
- Símbolo de llave de tuercas circular: Abre la opción de ajustes de la ventana de juego.
- Botón de flechas: Abre el diálogo de venta en la estación espacial.
- Símbolo de puerta: Utiliza la teleportación en una puerta de teleportación (también con la tecla J).
- Símbolo de llave fija abierta: Permite realizar una reparación inmediata si tienes bonos de reparación inmediata disponibles (el número de ellos se muestra al poner el ratón sobre el icono).
- Pruebas: Encontrarás tus pruebas actuales en la ventana de pruebas.
Justo al lado del título "Pruebas" encontrarás una barra de puntos blancos que muestra el progreso que has hecho en la prueba. En la misma ventana puedes ver la descripción de la prueba. Todas las misiones terminadas se marcarán ahí en verde.
Solo puedes aceptar 3 pruebas como máximo. - Minimapa: Es la ventana de la parte inferior derecha del mapa estelar.
El minimapa se encuentra en una ventana independiente. Puedes hacerla más grande o más pequeña con los botones de los símbolos más y menos que se encuentran en la parte superior derecha de la ventana. Naturalmente, también la puedes ocultar por completo. El minimapa te da una vista general del mapa de estrellas actual y te indica tu posición por medio de la cruz reticular. Además, ¡presta siempre atención al indicador de peligro (línea amarilla)! - Símbolo del candado, barra de ranura y barra del menú de acción: El candado fija las barras en una posición determinada. Para ello, solo tienes que abrir el candado haciendo clic sobre él, desplazar las barras y personalizar de ese modo tu HUD.
Con el candado también puedes fijar la barra de ranura automática y la barra del menú de acción en la posición que desees dentro de la ventana. Haz clic en el candado para abrirlo. Cuando el candado esté abierto, puedes posicionar las dos barras que se encuentran haciendo clic en el triángulo arriba a la derecha. Si haces clic de nuevo en el candado quedarán fijas.- Barra de ranura automática y barra de menú de acción: Si tienes el candado abierto puedes llenarla con los símbolos que quieras arrastrándolos y soltándolos. Ambas barras tienen dos niveles. El primer nivel se muestra siempre visible, el segundo solo puede verse si se hace clic en uno de los símbolos. Puedes ver el significado del símbolo situando el puntero sobre él.
- Barra de ranura automática: Tiene 10 espacios libres que puedes personalizar con los panales a los que desees tener un acceso rápido. Con los números del 1 al 10 se puede seleccionar cada espacio con un atajo. La cifra correspondiente puedes verla en cada botón.
- Barra del menú de acción: Esta barra consta de dos líneas. Los 5 símbolos de la la fila superior están predeterminados: ataque láser, ataque con misiles, munición, CPU, compra inmediata. Al hacer clic en uno de los símbolos se mostrará la segunda fila: por ejemplo, en el símbolo de ataque láser. Al hacer clic se abre un tercer nivel. Si haces clic en él se llevará a cabo esa acción. Las barras de estado dentro del símbolo muestran qué cantidad de láser, misiles, munición o CPU queda disponible.
- Compra inmediata: En la barra del menú de acción hay un enlace rápido a la compra inmediata. Si necesitas, por ejemplo, nueva munición rápidamente, haz clic en el símbolo y se mostrarán todos artículos disponibles en una segunda fila. Puedes mover la barra haciendo clic sobre el triángulo. Para efectuar la compra haz clic y se abrirá un tercer nivel con un panal con el precio y la moneda. Haz clic de nuevo en él y recibirás el artículo inmediatamente.
- Ventana de chat: En medio del borde izquierdo se encuentra la ventana de chat.
La ventana de chat no ha cambiado mucho. Puedes cambiar entre el chat global, el chat de empresa y el chat de búsqueda de clan. Con la flecha de la esquina inferior derecha puedes ajustar el tamaño de la ventana.
Comandos en el chat:
* /createcrea una sala
* /close cierra la sala en la que te encuentras
* /inviteinvita a un usuario a la sala actual.
* /wdice algo en privado a un usuario
* /ignoreignora a un usuario
* /allowpermite de nuevo la conversación con un usuario ignorado
* /users hace una lista de todos los usuarios de la sala actual
* /rooms muestra una lista de todas las salas disponibles
* /version muestra qué versión del chat se está utilizando
* /help te muestra todos los comandos - Combinaciones de teclas:
H: Minimiza todas las ventanas abiertas (excepto la ventana de chat). Si repites la combinación volverán a abrirse las ventanas.
1-0: Atajos de la barra de ranura automática (ver también el punto "Barra de ranura automática").
J: Realiza una teleportación en una puerta (ver también en el "Símbolo de puerta" en los "Botones de acción").
C: Cambiar configuración. Cambia entre las dos configuraciones de la nave.
L: Salir